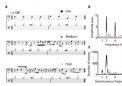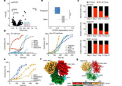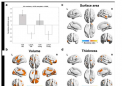大家好,我是小新,我来为大家解答以上问题。word表格列宽80磅怎么设置,word表格列宽很多人还不知道,现在让我们一起来看看吧!

Word表格操作常用技巧
1.在表格上面加空行
在Word文档中,如果一个表格位于首页且上面是没有空行,要想在其上添加标题可以将光标置于左上角第一个单元格中(单元格内有文字则放在文字前),回车,表格上方就会空出一行了。
2.显示表格列(行)具体宽度两招
要知道表格列的具体宽度,除了可以在“表格属性”对话框里查看外,还有以下两种简单的方法。
方法一:将鼠标指针放在表格内的任一列框线上,此时指针将变成等待手工拖动的形状,按下鼠标左键,同时按下Alt键,标尺上将出现每列具体的宽度;
方法二:将指针置于列框线上,先按下左键,再按下右键(注意:次序颠倒无效),也能看到每列的宽度。
3.自动调整列宽适应文字宽度
将鼠标指针置于表格列的分隔线上双击,可以使左边一列的列宽自动适应单元格内文字的总宽度(注意:如果表格列中没有文字,此法无效;如果文字过长,当前列将自动调整为页面允许的最适宽度,调整后如果继续在分隔线上双击,列宽还能以字符为单位继续扩大一定的范围)。图3是对一个表格各列操作前后的对照。
=================================================
事半功倍 Word2000表格编辑自动化
编辑Word文档时,我们经常会用到表格。这时,充分利用Word 2000提供的一些“自动化”命令将会起到事半功倍的效果。
1.多页表格标题行快速设置
编辑Word文档时,经常会遇到表格内容多于一页的情况。为了方便阅读,通常会将每页表格的第一行设置为标题行。这时,只需选中已经设置好的第一页表格上的标题行,然后执行“表格→标题行重复”命令,其他各页表格的首行都会自动设置为标题行。
2.表格中数值型数据按小数点对齐
为便于比较,我们经常需要将表格中的某一列数字按小数点对齐,可用如下方法:选中需要按小数点对齐的这一列,然后执行“表格→制表位”命令,此时弹出制表位对话框,在制表位位置中键入所需要的度量值,在对齐方式中选择“小数点对齐”,前导符中选择“无”,单击[确定]按钮,即可自动将选中列的数字按小数点对齐。
3.表格中数据的排序
当我们在Word表格中需要将数据排序时,可用Word 2000提供的表格中数据的排序功能。具体方法是:执行“表格→排序”命令,此时,弹出排序对话框,在对话框中,选择合适的排序依据、类型,及递增还是递减。然后单击[确定]按钮,表格中的数据排序即可按要求自动完成。
=================================================
用WORD制表的一些技巧
WORD是个非常流行的文字处理软件,应用很广泛。笔者在使用的过程中也有很多心得和体会,希望与大家交流。
一、快速插入表格
拖动“插入表格”能插入的最大表格跟该图标位置、显示分辨率有关。如使用800×600分辨率时最大为18行×28列。
二、表格中的编号(项目符号)
选定需要进行编号的行或列后,可以用“编号”或“项目符号”图标对单元格逐项进行编号。
三、表格中的对齐
整个表格的水平对齐:选定整个表格(包括表格右侧所有换行符)后,即可按格式工具栏上的左、右、居中对齐等按钮进行整个表格的水平对齐。(如未选定所有换行符,上述操作则只对单元格中的文字内容进行水平对齐。)
选定行的水平对齐,可以通过“单元格高度和宽度”对话框中的“对齐”设置。利用表格工作栏还可对表格内容进行垂直对齐。
对齐表格中的内容:在表格中也可用制表位对齐文本内容。按CTRL+TAB组合键即可在单元格中插入一个制表位。
四、插入行和列的技巧
1. 在表格上方插入空行:将光标移到表格的第1行单元格内按回车即可在表格上方插入一空行。
2. 将光标移到表格右侧换行符前按回车键可在下一行插入一行。
3. 选定多行(列)后再执行“插入行(列)”可一次插入多行或多列。
五、选定、移动、复制文本的技巧
1.按住ALT键后双击表格中任意位置,可快速选定整个表格,再按CTRL+X可快速删除表格。
2. 将鼠标移动到单元格左格线和文本之间的空白处,指针变为向右箭头后单击可选定单元格内容(包括单元格中的换行符)。
3. 移动或复制单元格内容时如果选定内容不包括单元格结束标记,则只将文本移动或复制到新位置,并不改变新位置原有的文本,如包括则覆盖新位置中的内容。
六、设定与调整列宽
1. 可以通过拖动标尺上的列标记(光标在表格中才会显示)或拖动列边框(将光标移到表格列线上变成双向箭头后拖动)来调整。两种方法配合其他键的作用见下表:
方法 按住ALT 按住 按住 按住
(或双拖) CTRL SHIFT CTRL+SHIFT
拖动列标记 可精确 在相邻两列间调整 改变当前列宽时平
拖动列边框 调整列宽 同原文 同原文 均分配右边所有列
注:表格中第一行第二列中“双拖”指同 醋∈蟊曜笥遗ズ笸隙?/p>
2. 鼠标移动标尺上的列标记上变成双向箭头后双击会弹出“单元格高度和宽度”对话框,可以设置行列特征。
3. 自动调整列宽:选定要调整的多列(单列可不选定)后将鼠标放于最后一列的右格线上,变为双向箭头后双击可以使列宽“自动匹配”单元格的内容。
七、有关表格的其他技巧
1. 在一栏中插入双表:WORD中的表格两侧不能插入其他表格,不过把一个表格“一分为二”可间接得到双表:选定表格中间作为“分隔”的某列后,通过“边框和底纹”对话框中的预览图取消所有的横边框,就可得到“双表”。
2. 在表格左(右)边绕排文字:如果在表格右侧(左侧)输入文字,WORD会提示“此操作对行结尾无效”。把表格的最后一列(第一列)合并成一个单元格,并设置该单元格只有左边(右边)有边框,在该单元格输入的文字就天衣无缝地绕排在表格的一边。当然,也可有文本框等“绕排”。
3.利用表格分栏、竖排文字:各单元格中的文字可独立设置段落格式,横竖排版。在进行一样灵活多样的分栏利用表格是再好不过了。把各栏(块)内容分别放入根据需要绘制的特大表格单元格中,再合理设置好边框(如无边框)等,就能得到如报纸上的排版效果。
4.修改表格和边框工作栏,将常用的命令添加上去,并删除很少用的。同时为常用的一些命令(如增、删行、列)指定键盘快捷键,可收到事半功倍之效。
=================================================
Word表格行列的添加与删除
下面这个Gif动画教程系列介绍Word中的表格操作,今天我们用动画的形式介绍Word表格中行列的添加与删除方法。
一、在表格中添加列
先将插入点置于要添加位置的左边一列或右边一列中的任意一个单元格中。
方法一:打开“表格”菜单,根据需要选择“插入”项下的“列(在左侧)”或“列(在右侧)”。
方法二:利用“表格与边框”工具栏中的“在左侧插入列”按钮。
注意:如果要使用此按钮在表格的最后一列后添加一列,可以将插入点置于表格行后的任意一个段落标记前,然后再使用此按钮。如果选择了多列中连续的单元格,则可以用上述两种方法插入相应数目多列。
二、删除表格列
如果只删除一列,将插入点置于要删除列的任意一个单元格中;如果要删除连续多列,则需先要选中这些列中的连续单元格。
方法一:打开“表格”菜单,选择“删除”的子命令“列”。
方法二:利用“表格与边框”工具栏中的“删除列”按钮。
注意:Word 2003 版本可以按住Ctrl键在表格中选择不连续的单元格,但这样选择以后不能进行增删行列的操作。
三、删除表格行
如果只删除一行,将插入点置于要删除行的任意一个单元格中;如果要删除连续多行,则需先要选中这些行中的连续单元格。
方法一:打开“表格”菜单,选择“删除”的子命令“行”。
方法二:利用“表格与边框”工具栏中的“删除行”按钮。
四、在表格中添加行
先将插入点置于要添加位置的上一行或下一行中的任意一个单元格中。
方法一:打开“表格”菜单,根据需要选择“插入”项下的“行(在上方)”或“行(在下方)”子命令。
方法二:利用“表格与边框”工具栏中的“插入行”按钮,可以在插入点所在行上面插入一新行。
注意:如果要使用此按钮在表格的最后一列后添加一列,可以将插入点置于表格行后的任意一个段落标记前,然后再使用此按钮;如果选择了多行中连续的单元格,则可以用上述两种方法插入相应数目多行。
方法三:如果想在某一行下添加一新行,可先将插入点置于此行表格后的段落标记前,然后回车。
方法四:将出入点置于表格右下角的最后一个单元格中,按Tab键可以在最下面增加一新行。
注意:将插入点置于表格的任一个单元格中,依次选择“表格”→“删除”→“表格”,可以删除整个表格。
具体操作的动画演示过程如下:
=================================================
Word表格中单元格的合并与拆分
下面这个Gif动画教程系列介绍Word中的表格操作,今天我们用动画的形式介绍在Word单元格的合并与拆分的方法。
一、单元格的合并
方法一:选中待合并的单元格区域,单击右键,选择快捷菜单中的“合并单元格命令”。
方法二:选中待合并的单元格区域,单击“表格与边框”工具栏上的“合并单元格”按钮。
注意:如果选中区域不止一个单元格内有数据,那么单元格合并后数据也将合并,并且分行显示在这个合并单元格内。
二、单元格的拆分
将插入点置于需拆分的单元格中,单击右键,选择快捷菜单中的“拆分单元格...”命令,键入要拆分成的行数和列数,单击“确定”按钮即可将其拆分成等大的若干单元格。
具体操作的动画演示过程如下:
=================================================
调整Word表格的列宽和行高
下面这个Gif动画教程系列介绍Word中的表格操作,今天我们用动画的形式介绍在Word中调整表格列宽和行高的方法。
创建表格时,Word表格的列宽往往采用默认值,我们可以对其进行修改。根据不同的需要,有四种调整方法可供选择使用:
一、利用鼠标左键在分隔线上拖动。
二、利用鼠标左键在水平标尺上拖动。
将插入点置于表格中,水平标尺上会出现一些灰色方块,把鼠标指针移向它们,形状变为左右双箭头时,用鼠标左键对它们左右拖动即可改变相应列的列宽。
注意:用上述两种方法进行拖动的过程中如果同时按住Alt键,可以对表格的列宽进行精细微调,同时水平标尺上将显示出各列的列宽值。
三、平均分布各列。
首先选中要平均分配列宽的连续数列, “表格”→“自动调整”→“平均分布各列”,可以在保证总列宽不变的情况下使被选择的数列变为等宽。
四、利用“表格属性”对话框。
对于此对话框,在“表格”选项卡中可以指定表格的总宽度;在“列”选项卡中可以设定具体某列的宽度。
表格行高的调整与列宽的调整类同。
具体操作的动画演示过程如下:
本文到此讲解完毕了,希望对大家有帮助。
 新传媒网
新传媒网